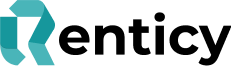Add Your Products & Rental Pricing
Walk Through Guide
In-store; add your products to your Rental portal and set the Rental price. Video Guide
Step by Sep walk through
Step 1: Click “Add Products” button, or navigate to the left hand menu bar Products > Add new product.
Step 2: Select the store you want to add a product to, and then confirm the store category and add a product category for the product you are adding. Pick the most relevant option from the drop down, if none apply then click other.
Step 3: Add a product name and your product SKU or unique product reference number.
Step 4: Add the current Retail Price of the item, this is the price it is currently being sold for in your store. You will need to edit this later if this price changes.
Step 5: All products are set as standard with the requirement that a customer pays a fully refundable 20% deposit when placing their rental. This is 20% of the Retail price and is collected and refunded automatically by Renticy. If you want to reduce this deposit, because you know the customer or you don’t feel a 20% deposit is required you can do here. please remember by adjusting this you will no longer be fully covered by +Renticy Protect.
Step 6: Add a product description, this will show on the product and will help new customers find your products.
Step 7: Select the term lengths you want available for this product, Hourly, Daily or Weekly. You can select multiple. The Recommended rental price is automatically calculated, based on all the information Renticy has. You can adjust this pricing when ever you want, or you can select the recommend rental pricing.
Step 8: Click Create and your product details will be instantly checked and the product created.
For more information visit us at www.renticy.com or for any questions email us at retailer@renticy.com