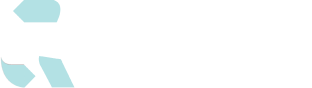End your rental & update order status
Walk Through Guide
Updating the Rental status once a product has been returned and the Rental ends. Video Guide
Step by Sep walk through
Step 1: Log into your Renticy portal
Step 2: Navigate to the Rental Management tab on the left hand Menu bar.
Step 3: Search using the customers name or Rental ID and click on the relevant rental.
Step 4: This will open the Rental Order page where you can see all the information about the Rental
Step 5: The day before the Rental end date, the order status is automatically updated to “Awaiting Return”. This generates a return code, which is sent to the customer via an SMS, and opens a “Return Code” box next to the Status drop down.
Step 6: When the customer returns the goods to your store, ask then to confirm their return code and enter it into the box. Change the Status to “Returned” and click the “Update Status” button.
Step 7: Now inspect your items and make sure they have been returned in the correct condition, remember that we allow for fair wear and tear. Thats all you need to do, the item is automatically booked back into your stock and ready for the next rental.
Step 8: What happens if you are not happy with the condition of the retuned item? Here you have 48 hours from the rental end date to inform us if you are not happy with the condition. To do this, update the Rental Status to “Dispute” and click the “Update Status” button. This pauses the automatic refund of a customers deposit. Follow the damaged goods return process.
Step 9: What happens if the items are not returned? If your items have not been returned by the end of the day following the Rental End Date, follow the same process as Step 7, update the Rental Status to “Dispute” by selecting it from the dropdown list and click the “Update Status” Button. Follow the non-return goods process.
For more information visit us at www.renticy.com or for any questions email us at retailer@renticy.com